基本操作編
ここでは、基本操作の説明を中心に、簡単な画面を作成してみます。
1.作画前の準備
作画する前に、まず、表示させるタッチモニタに合わせ、解像度を設定します。
アプリ画面右側の「情報ツール」に、現在の解像度が表示されています。
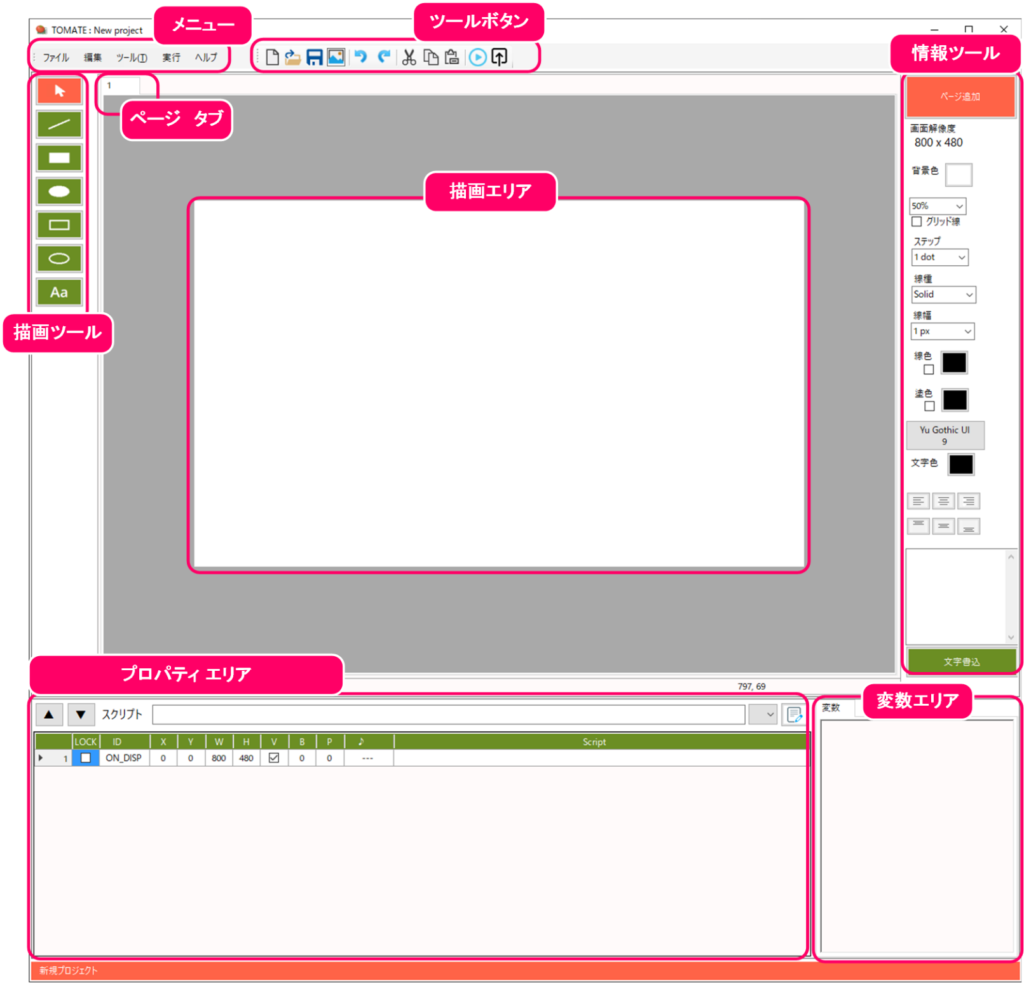
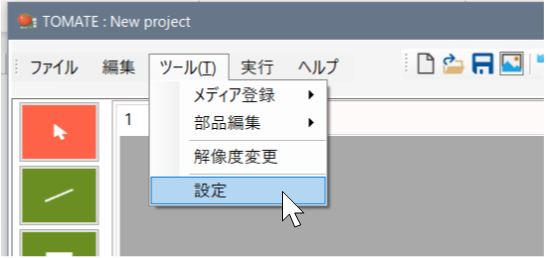
[メニュー : ツール : 設定] を選択します。
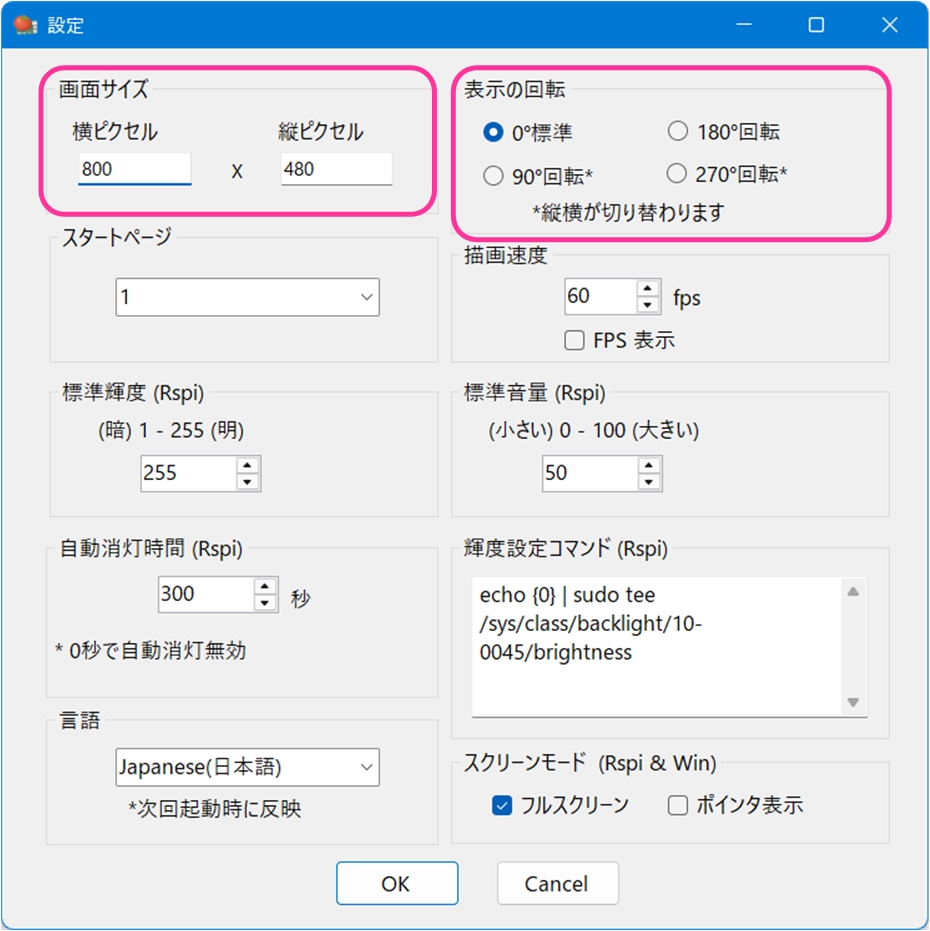
設定画面にて、表示させるタッチパネルの「画面サイズ」の値を設定します。この画面サイズはラズベリーパイのシステムにて設定されている解像度を設定します。
「表示の回転」項目で、横表示(0°・180°)か、縦表示(90°・270°)の設定を行います。ここで縦(90°・270°)の設定をすると、描画画面にて横×縦ピクセルが入れ替わり表示されます。
*縦画面の指定をする場合でも、「画面サイズ」はシステムで設定されている横向きの解像度に設定します。
![]() 設定内容は、プロジェクトごとに個別保存されます。
設定内容は、プロジェクトごとに個別保存されます。
(言語設定は除く)
2.図形の描画
まずは、画面に図形を描いてみます。
アプリ画面左側、描画ツールの「図形ボタン」をクリックすると、描画モードになります。

描画エリア上の適当な位置でマウスを左クリックしながらドラッグし、クリックを離すと図形が描画されます。
![]() ESCキーを押すと、描画モードから選択モードに戻ります。
ESCキーを押すと、描画モードから選択モードに戻ります。
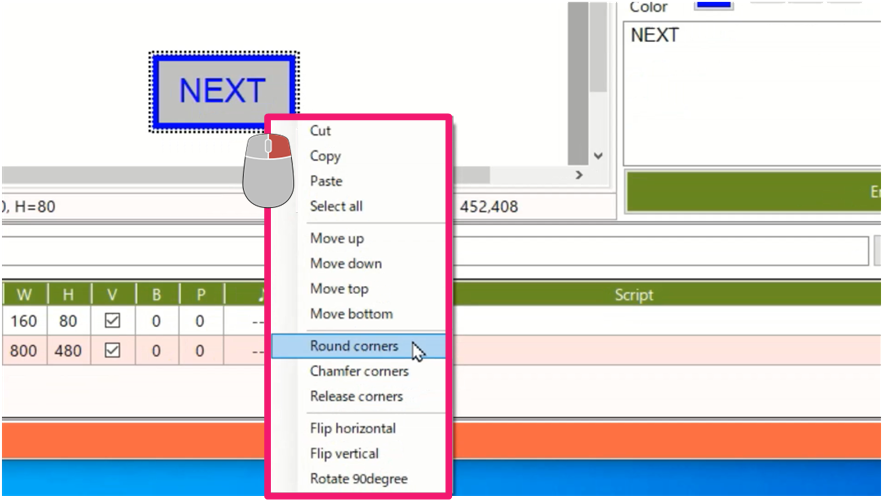
オブジェクトを右クリックすることにより、メニューが表示されます。
四隅の丸めや面取り、イメージの回転・反転など、図形の加工を行うことができます。
描画されたオブジェクトには、それぞれプロパティが付随しています。
図形が描画されると、「プロパティエリア」に情報が追加されます。
各プロパティ欄は、直接値を書き込むことが可能です。

![]() ID=ON_DISPオブジェクト
ID=ON_DISPオブジェクト
ページが表示されたときに実行するスクリプトを
記述するためのオブジェクトです。
ページごとに1つ用意され、削除することはできません。
プロパティの「Script」欄にスクリプトを記入することで、そのオブジェクトをタッチしたときの動作を追加することができます。
例では 描いた図形のスクリプト欄に、<@next> と記述しています。
【プロパティについて】
- [ID] オブジェクトID
- [X] X座標
- [Y] Y座標
- [W] 幅
- [H] 高さ
- [V] 表示のON/OFF
- [B] 点滅時間 (x1ms) 0で点滅なし
- [P] タッチ動作の振る舞い(正数:長押し/負数:連続押し)
- [♪] 登録したタッチ音
- [Script] スクリプト
V欄のチェックを外すと、オブジェクトの表示が消えます。
B欄に1ms単位の時間を指定すると、オブジェクトが点滅表示します。
P欄に正数の時間(ms)を指定すると、オブジェクトをタッチしたときに、反応までの長押し時間を指定できます。
P欄に負数の時間(ms)を指定すると、オブジェクトをタッチしたときに、指定した間隔で連続して反応します。
![]() 1ms単位の時間指定は100ms以上を推奨します。
1ms単位の時間指定は100ms以上を推奨します。
短い時間を指定しても追従しない場合があります。
♪タッチ音はコンボボックスとなっており、クリックすると、「メニュー:メディア登録」で登録されている音源を選択することができます。
オブジェクトに音を指定すると、タッチするごとに指定された音が鳴るようになります。
TOMATEでは、デフォルトで4種類の音源が登録されています。
![]() ON_DISPの♪欄に音源を指定すると、
ON_DISPの♪欄に音源を指定すると、
ページが表示されるときに1回音を鳴らします。
3.文字の入力
アプリ右側の「情報ツール」は、ページ追加、ページ背景色の指定、選択されたオブジェクトの文字入力や、図形の塗り色、線種・線幅・線色、文字色・文字位置の指定を行うことができます。
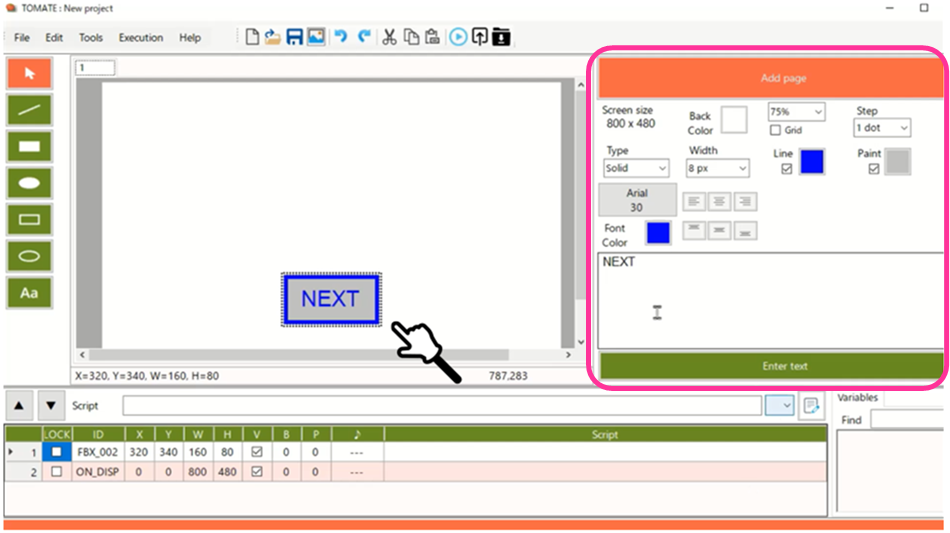
オブジェクトを選択した状態で、情報ツールのテキストボックス欄に文字を入力します。
「文字書込」ボタンを押すと選択されているオブジェクトの中心に文字が表示されます。
*「文字書込」で描かれた文字列は固定文字となります。 ”dsp{ }”コマンド等のスクリプトで表示される文字は可変文字となります。
![]() ON_DISPを除く全てのオブジェクトには、
ON_DISPを除く全てのオブジェクトには、
文字を表示することができます。
4.ページの追加
情報ツールの![]() ボタンを押すと、ページが追加されます。
ボタンを押すと、ページが追加されます。
TOMATEでは、ページごとの画面はタブで管理されています。
タブをクリックすると、描画ページが切り替わります。
【ページ操作について】
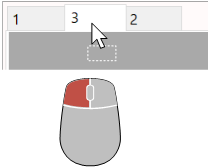
タブをドラッグすることにより、ページの並びを変更することができます。
![]() タブの並び順がページの順番となります。
タブの並び順がページの順番となります。
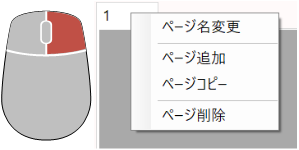
タブを右クリックすると、メニューが表示されます。
ページ名の変更・複製・削除などが行えます。
例では、追加したページにボタンを作成し、スクリプト欄に <@prev> と記入しています。
![]() スクリプト <page> はページ移動で使用するコマンドです。
スクリプト <page> はページ移動で使用するコマンドです。
<@next>はタッチしたときに次のページに切り替えます。
<@prev>は前のページに切り替えます。
<ページ名> と入力すると指定したページへ切り替わります。
出来上がったら、「メニュー:実行:テスト」か、F5キーを押すとテスト実行することができます。
テスト実行については、次の章で説明します。
