アップロード編
ここでは、ラズベリーパイへのアップロード方法を解説します。
※ アップロードをするには、LAN上にタッチパネルと接続されたラズベリーパイデバイスが必要です。
プロジェクトを作成し、テスト動作を確認したら、ツールボタンの![]() をクリックするか、メニュー:実行:アップロード(F6)を操作すると、Tomate-SSHウインドウが開きます。
をクリックするか、メニュー:実行:アップロード(F6)を操作すると、Tomate-SSHウインドウが開きます。
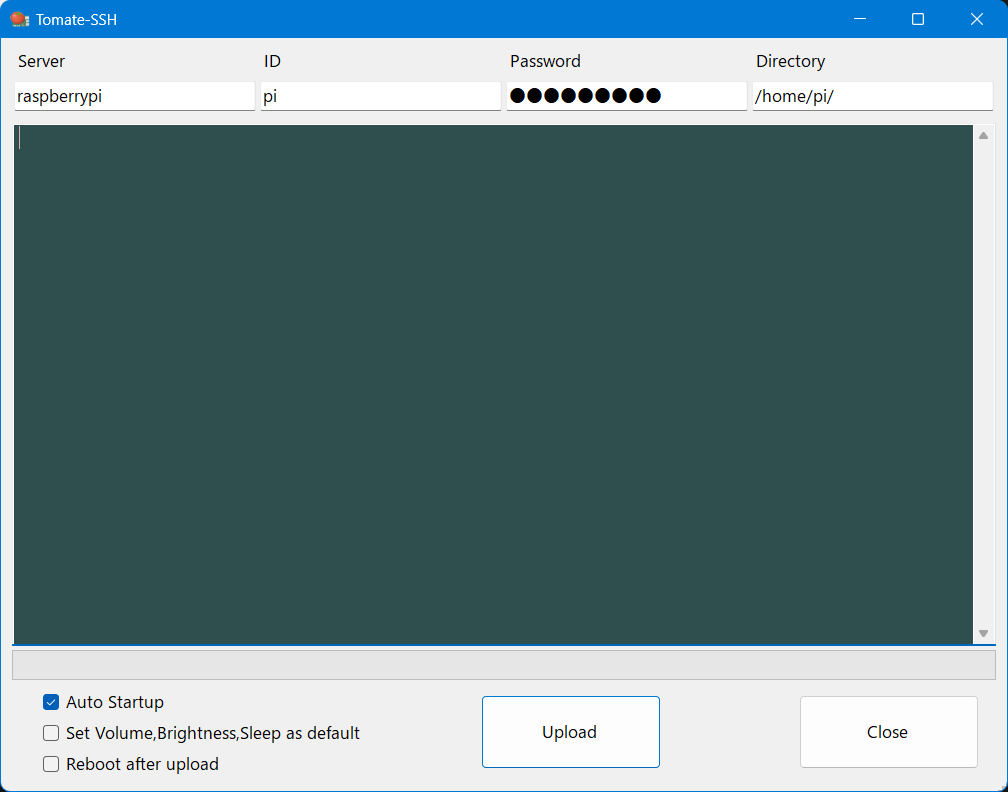
各テキストボックスに、接続するラズベリーパイのログイン情報を記載してください。
| Server | 設定したホスト名 または ラズベリーパイの IPv4アドレス (デフォルト:raspberrypi.local) |
| ID | 設定したユーザー名 (デフォルト:pi) |
| Password | 設定したパスワード (デフォルト:raspberry) |
| Directory | /home/ユーザー名/ (デフォルト:/home/pi/) |
“Auto Startup”項目にチェックを入れておきます。
- ☑ Auto Startup
これで、アップロード終了後、作成したTOMATEプロジェクトが自動で実行されます。以後ラズベリーパイを再起動するごとに、TOMATEが自動起動するようになります。
「Upload」ボタンをクリックすると、アップロードを開始します。
アップロードに成功すると、ラズベリーパイのタッチモニタ上にTOMATEで作成した画面が表示され、実行されます。
![]() アップロードが失敗する場合
アップロードが失敗する場合
設定したユーザー名とパスワードをご確認ください。
また、Serverにホスト名(raspberrypi.local)を指定している場合、稀にアップロードが失敗することがあります。 このような場合、IPアドレスを指定すれば、この失敗は緩和されます。
ラズベリーパイのIPアドレスを調べる場合、
Windowsのコマンドプロンプトから以下のコマンドを入力します。
ping -4 raspberrypi.local (または設定したホスト名)pingが成功すれば、以下のようなメッセージが返ってきます。
raspberrypi.local [192.168.x.xx]に ping を送信しています 32 バイトのデータ:[192.168.x.xx] がラズベリーパイのIPアドレスです。
このアドレスをServer欄に入力してください。
![]() 自動起動をキャンセルしたい場合
自動起動をキャンセルしたい場合
自動起動をキャンセルしたい場合、”Auto Startup”のチェックを外してアップロードしてください。
自動起動設定がラズベリーパイから取り除かれます。
![]() 画面が暗いと感じるときは
画面が暗いと感じるときは
”Set Volume,Brightness,Sleep as default”にチェックを入れてアップロードすると、TOMATEアプリの「メニュー:ツール:設定」にて、(Rspi)と記載されている、「輝度・自動消灯時間・音量」項目の値が標準値として設定されます。
