スクリプト編
ここでは、スクリプトを中心として説明します。
1.スクリプト・コマンドについて
TOMATEスクリプトには、以下のユニークなコマンドが用意されています。
| コマンド大別 | 内 容 |
|---|---|
| [ ] | 変数の表示 |
| < > | ページ移動 |
| ( ) | 変数演算 |
| xxx{ } | コマンド |
| ” “ | OUTPUT.TXT への出力 |
区切り記号として以下の記号を使用します。
| 区切り記号 | 内 容 |
|---|---|
| :(コロン) | コマンドの区切り コマンド内の項目の区切り |
| ,(カンマ) | コマンド内の設定値の区切り |
各コマンドは、コロン:で区切ることで、1つのオブジェクトに複数のコマンドを使用できます。
【例】
(cnt+=1) : <@next> : "Next page"
オブジェクトをタッチすると、cnt+=1し、次のページへ移動、OUTPUT.TXTへ”Next page”と出力
基本的にTOMATEスクリプト内で扱う文字は、文字列と数値の区別は必要ありません。
![]() シングルクォーテーション ‘ ‘ を使用すると、
シングルクォーテーション ‘ ‘ を使用すると、
数値を含め全てを文字列として扱います。
TOMATEスクリプトで使用される、括弧・カンマ・コロンを使用する場合は、シングルクォーテーションで括ってください。
TOMATEスクリプトには、2種類の動作を行うものがあります。
| 内 容 | スクリプトリファレンス・アイコン |
|---|---|
| 常時表示に反映されるもの | |
| タッチ動作または、INPUT.TXTに入力されたとき実行 |
![]() スクリプトリファレンスについて
スクリプトリファレンスについて
スクリプトの詳細は、スクリプトリファレンスを参照してください。
アプリのメニューから、ヘルプ:スクリプトリファレンスを指定することで表示されます。
2.表示に反映されるスクリプト
実際に作成してみましょう。
適当なオブジェクトを描いて、そのオブジェクトのスクリプト欄に [cnt] と記入します。
これにより、変数 cnt に設定された値を、そのオブジェクト内に表示するようになります。

![]() スクリプト [変数名] は変数値を表示するコマンドです。
スクリプト [変数名] は変数値を表示するコマンドです。
スクリプトに変数を使用したら、「変数エリア」にその変数名を記入してください。
変数欄では、’=’ で変数の初期値を記入できます。
変数値が、数字だけなら数値として、文字列が含まれているものは文字列として扱います。
ここでは cnt=0 と入力します。
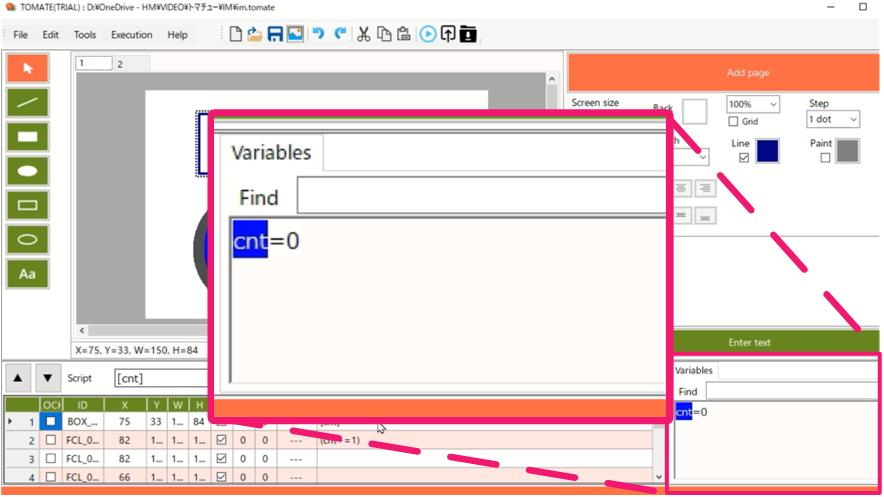
![]() 変数の設定は、 a=b=c=0 などと、
変数の設定は、 a=b=c=0 などと、
変数名をイコールで続けて記述することができます。
終端に書かれた値に初期化されます。
変数値の初期値を入力すると、描画されたオブジェクトの中の文字列がその変数値へと変化します。
このときオブジェクトに表示される文字書式は、「情報ツール」で設定された書式となります。
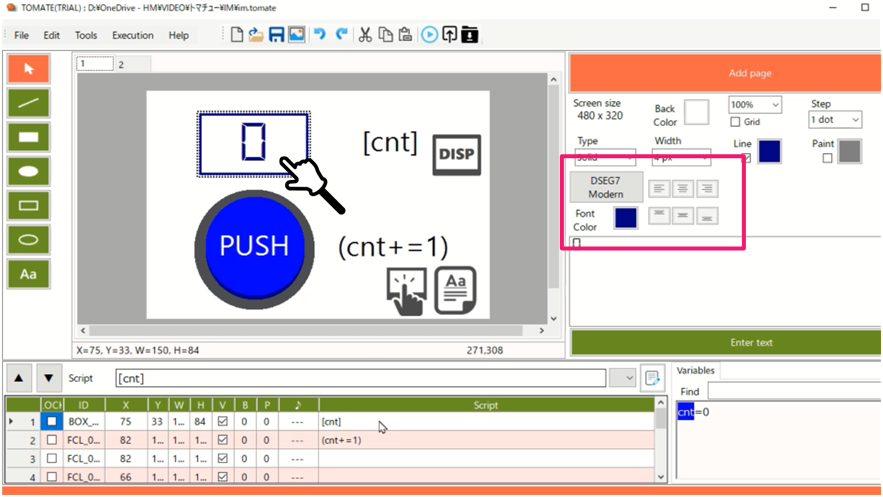
3.タッチ動作に反映されるスクリプト
今度は、タッチ動作のスクリプトを記入してみましょう。
ボタンとなるオブジェクトを描いて、そのスクリプト欄に以下のように入力します。
(cnt+=1):var{cnt:1}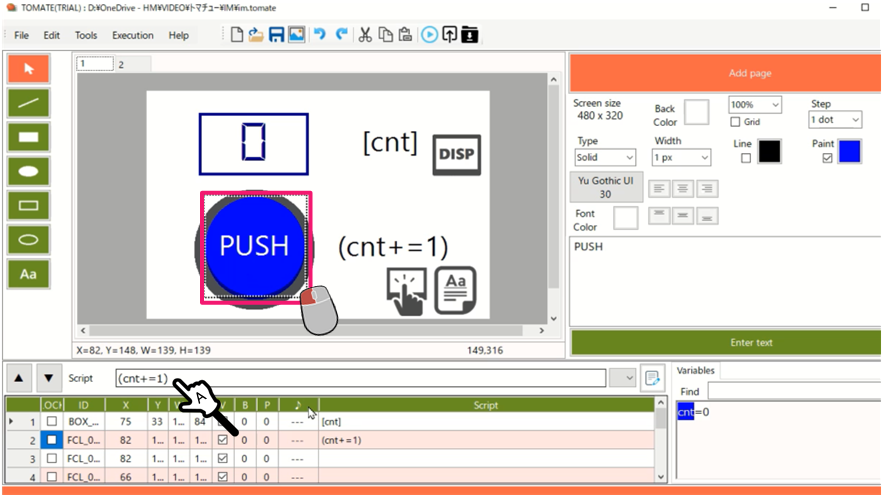
![]() 括弧で括られたスクリプト (式) は、
括弧で括られたスクリプト (式) は、
変数の演算を行うコマンドです。
TOMATEでは 「+=」や、「-=」 などの
「代入演算子」のみを採用しています。
左辺は必ず変数となります。 [ ] で括る必要はありません。
右辺に変数を書く場合は、[ ]で括る必要があります。
![]() スクリプト var{ } は、
スクリプト var{ } は、
OUTPUT.TXT へ変数値の出力を行うコマンドです。
var{cnt : 1} のように、内部に “:1” フラグを付けると
変数名とともに出力します。
このオブジェクトをタッチ(クリック)するたびに、cnt+1され、cntの変化に応じて表示オブジェクトの表示値が変化します。
4.テスト実行
作成が完了したら、ツールボタンの ![]() を押すか、メニュー:実行:テスト(F5キー)を操作してください。
を押すか、メニュー:実行:テスト(F5キー)を操作してください。
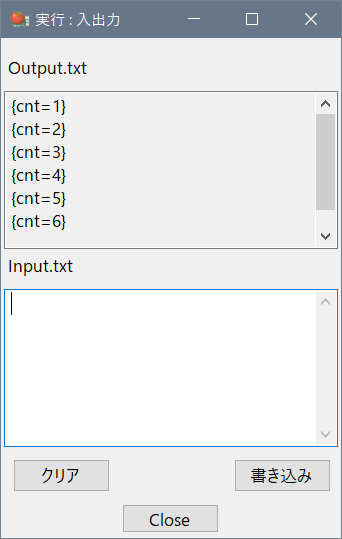
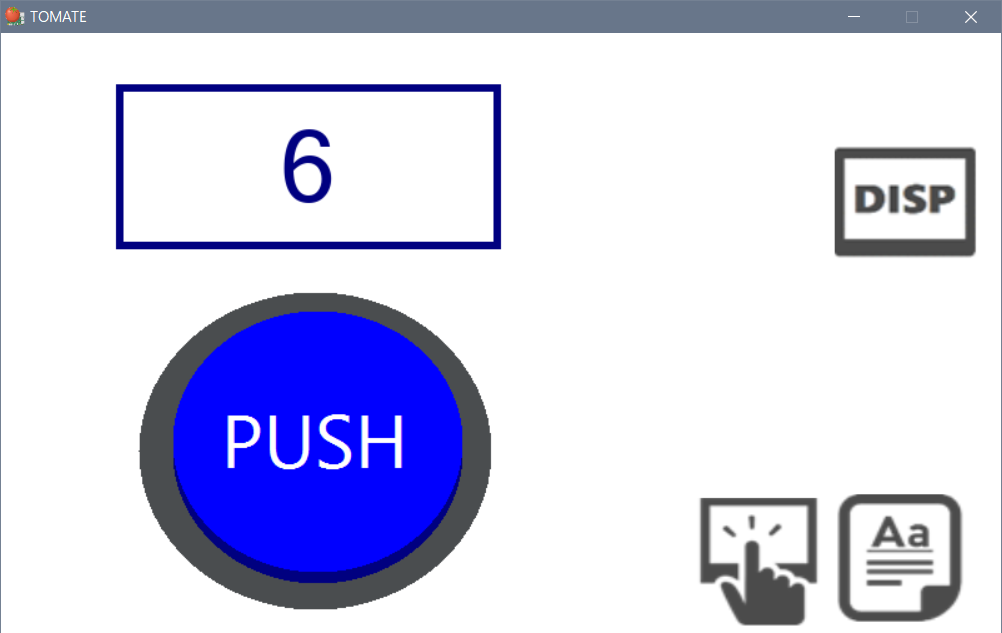
テストウインドウが表示され、画面のPUSHボタンを押すごとに、表示が1ずつ増加します。
さらに、入出力ウインドウの Output.txt 欄に変数cntの値を表示します。
4-1.入出力インターフェイス
TOMATEでは、外部インターフェイスとして、Input.txt / Output.txtという2つのファイルにて、
外部プログラムとのやり取りを行うことができます。
この2つのファイルはTOMATE実行時にTOMATEを実行しているフォルダ上に自動的に作成されます。
| Input.txt | 外部からTOMATEへコマンドを入力するためのインターフェイス |
| Output.txt | TOMATEから外部へ情報を出力するためのインターフェイス |
外部プログラムから Output.txt の内容を読み込むことにより、TOMATE上での操作内容や変数内容を読み込むことができます。
また、外部プログラムから Input.txt へコマンドを書き込むことにより、TOMATEへ指示を出すことができます。
入出力ウインドウでは、Output.txt の内容確認と、Input.txt にコマンドを書き込み、動作確認を行うことができます。
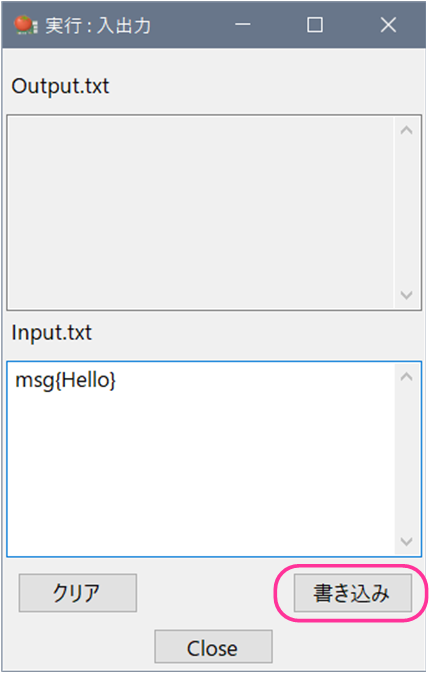
![]() Input.txt に書き込めるのは、
Input.txt に書き込めるのは、
スクリプトリファレンスに![]() アイコンが付いたコマンド
アイコンが付いたコマンド
だけです。
例えば、msg{Hello} と Input.txt 欄に入力し、[書き込み]ボタンを押してください。
テストウインドウ上に、「Hello」と表示されたメッセージボックスが開きます。
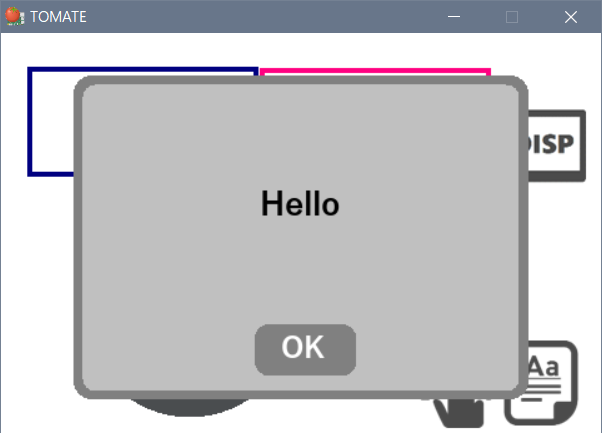
![]() msg{ } コマンド
msg{ } コマンド
手軽にメッセージを表示させることができるコマンドです。
任意にボタン数やボタンに表示させる文字などを設定する
ことができます。
何も指定しない場合、[OK]ボタンのみが表示されます。
ボタンが押されるとメッセージボックスは消去されます。
