
まずはトライアル版をお試しください。
トライアル版は作成できるページが10ページまで、
1ページあたりのオブジェクト数が30個までの制限があります。
TOMATEツール動作環境
- Windows 10 (1607 以降), 11以降 (.NET 8が動作する環境)
- モニター解像度: 1024×768以上
- 1.6 GHz 以上のプロセッサ RAM 2 GB以上
- 容量4 GB以上 利用可能なハードディスク
※試用版は、ご購入後にアクティベーションすることで、
制限なくご使用いただけます。 製品版へのアクティベーションには、インターネット接続環境が必要となります。
tomate_setup.zip
動作させるためには、「.NET 8.0 Desktop Runtime」が必要です。
環境がインストールされていない場合、通常は自動的にインストールされますが、されない場合は下記リンクからダウンロード・インストールしてから、TOMATEのセットアップを実行してください。
TOMATE インストール方法
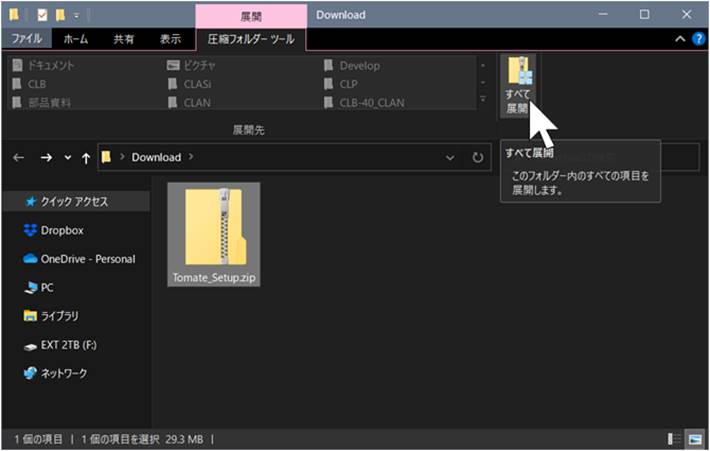
ダウンロードしたファイルはZIP形式で圧縮されていますので、すべて展開してください。
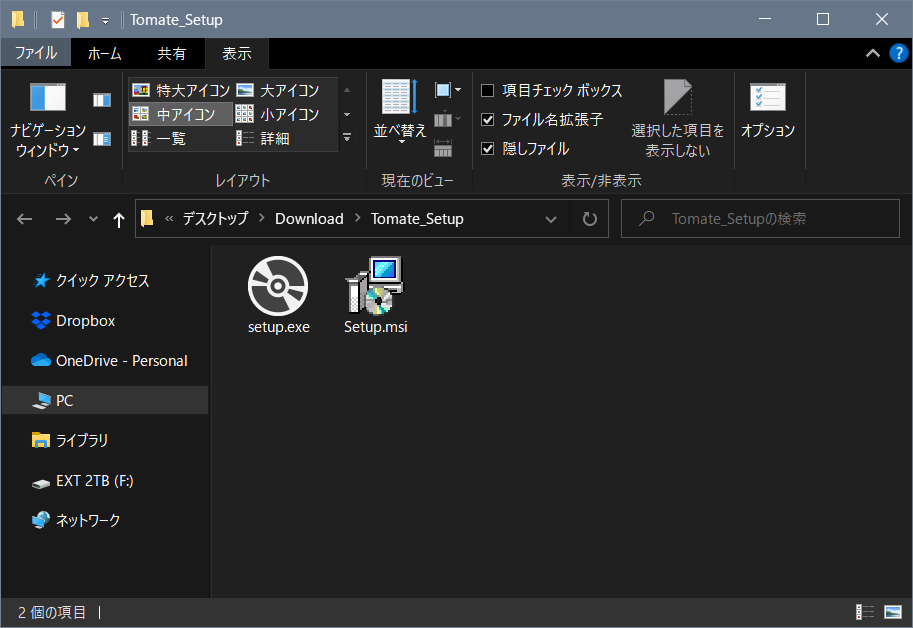
展開すると、フォルダ内に2つのファイルが作成されます。
「setup.exe」を実行します。
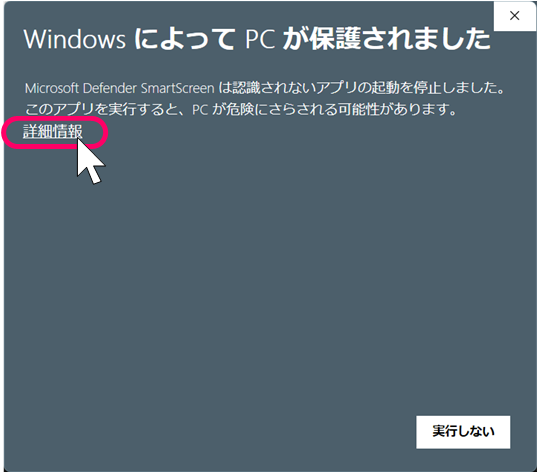
setup.exeの実行時にWindows保護メッセージが表示されることがあります。
これはダウンロード数の少ないインターネット上のファイルを実行するときに、表示される警告です。
この場合「詳細情報」をクリックします。
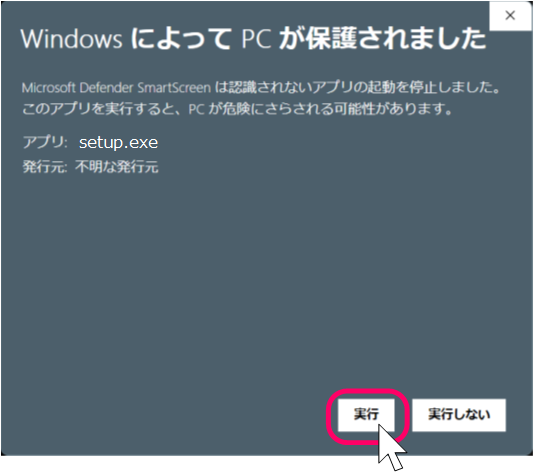
「実行」ボタンをクリックしてください。
TOMATeはMicrosoftの.NET8ベースで作成されておりますので、ご安心ください。
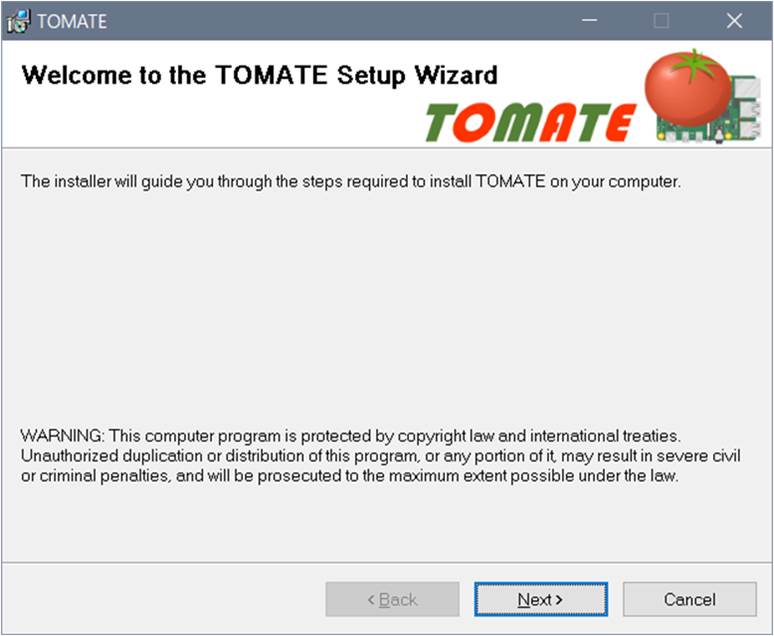
インストーラーは英語表記となっています。
実行すると以下のウインドウが開きますので「Next」をクリックしてください。
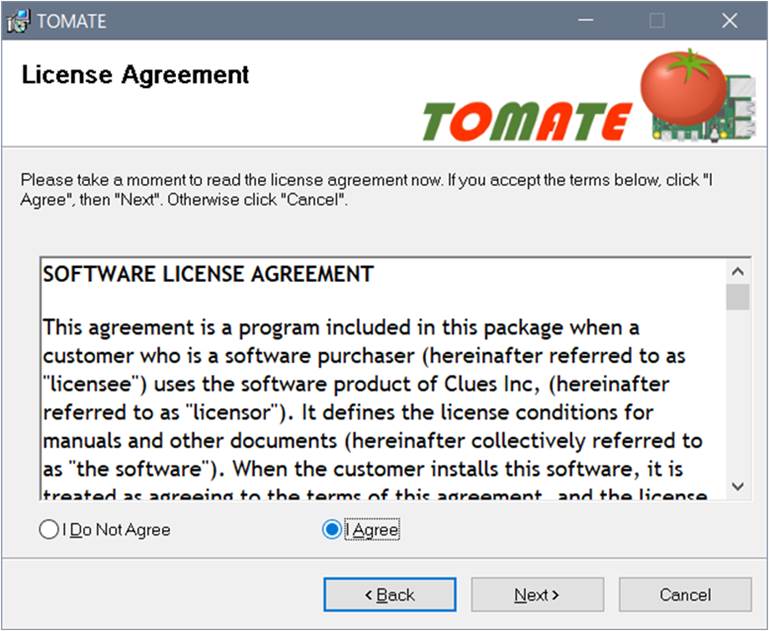
ライセンス条項をお読みになり、同意頂ける場合、
「I Agree(同意する)」を選択して「Next」をクリック
※下にスクロールすると、日本語のライセンス条項が記載されています。
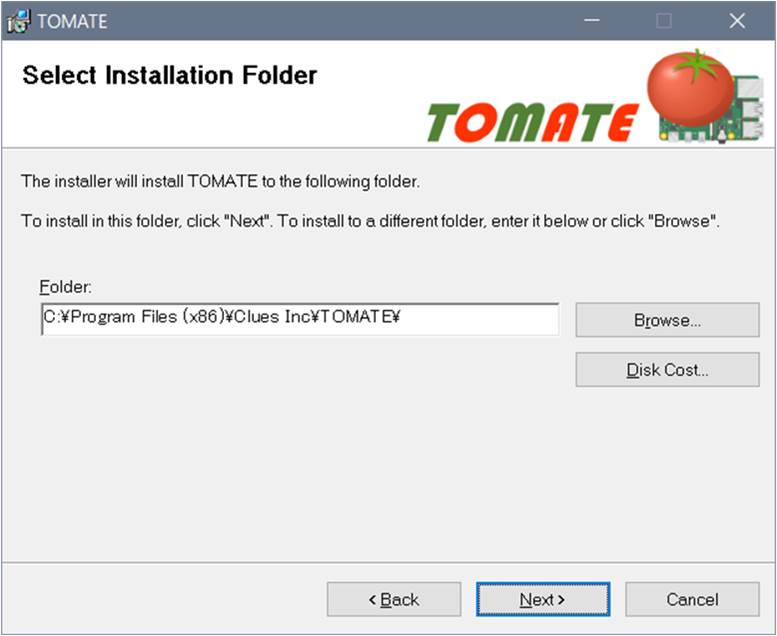
インストール先のフォルダ選択画面が表示されます。
「Browse」をクリックすると、フォルダ選択ダイアログが開き、インストール先を指定できます。
通常はデフォルトのままで問題ありません。
インストール先を指定したら、「Next」をクリックしてください。
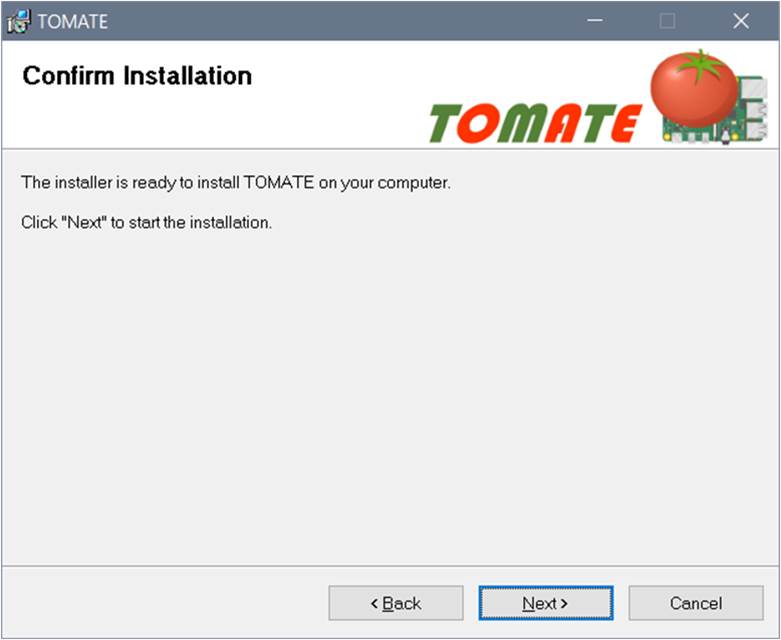
インストールの確認画面で「Next」をクリックすると、インストールを開始します。
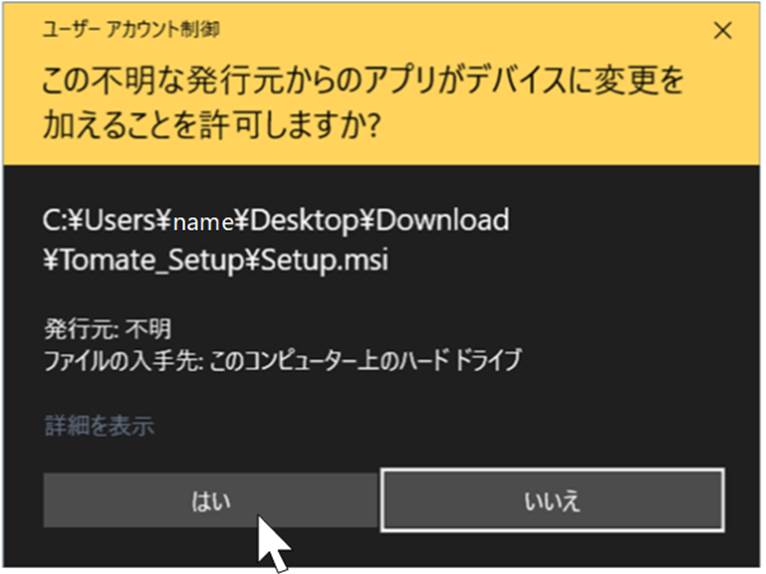
インストール中、「ユーザーアカウント制御」のダイアログが表示されますので、「はい」を選択してください。
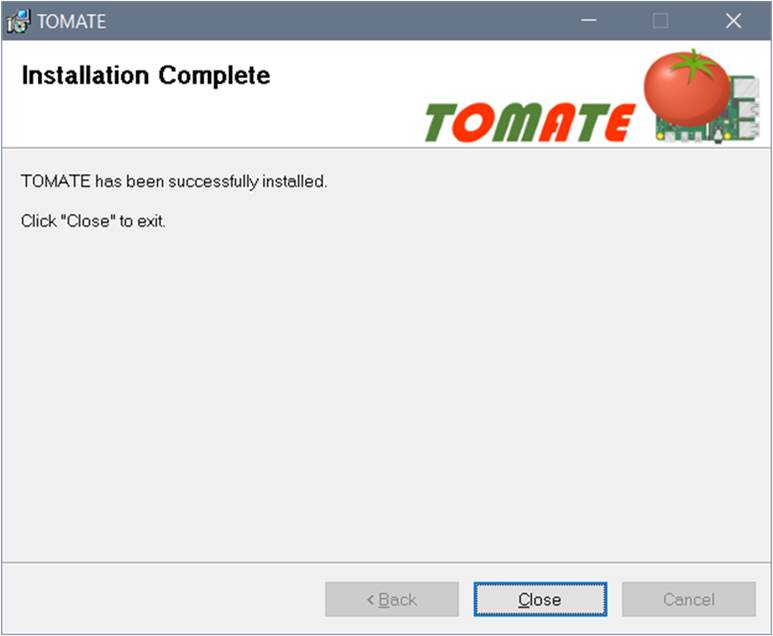
インストールに成功すると、以下の表示になりますので「Close」を押して完了です。
デスクトップにTOMATEアプリのアイコン 
が作成されますのでアイコンを開いて起動してください。
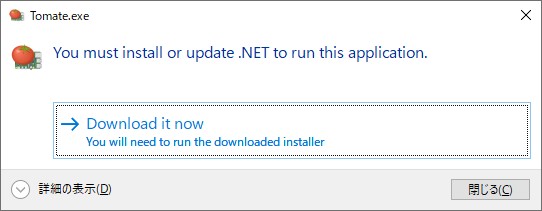
TOMATEの初回起動時に「.NET8」がインストールされていない場合、インストール確認ダイアログが表示されます。
この場合、「Download it now」をクリックしてください。
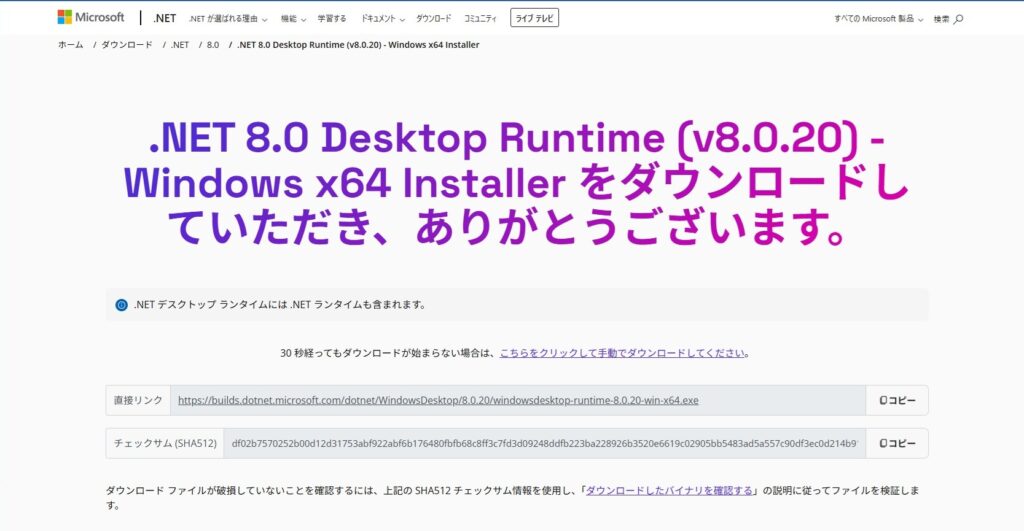
お使いのブラウザに、Microsoftの.NETダウンロードページが開きます。自動でダウンロードが開始されます。
ダウンロードしたファイルを実行し、インストーラーを起動してください。
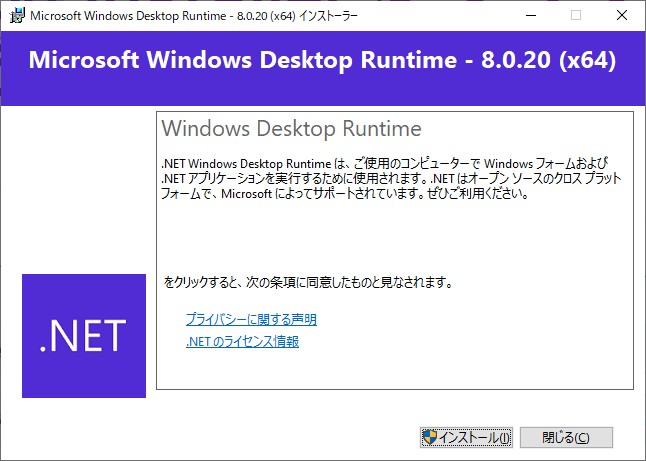
.NETインストーラーでは、メッセージをご確認し、インストールしてください。
インストール後に、再度TOMATEアプリを起動してください。

初回起動時はアプリの言語が「英語」となっています。
メニューの Tools : Settingsで設定を開いてください。
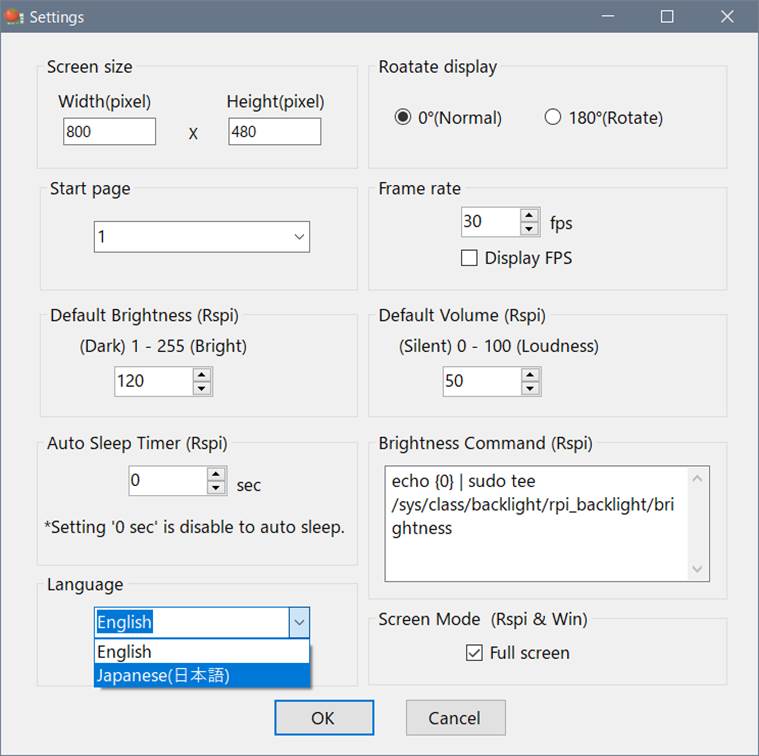
Language欄にて「Japanese(日本語)」を選択し、OKを押してください。
一旦アプリを終了し、アプリの再起動後に日本語表示となります。
