デバイス準備編
Raspberry Pi を使用する
GUI環境のRaspberry Pi OSをインストールしたラズベリーパイとタッチモニタの組み合わせが必要です。
TOMATEアプリからのアップロードには、PCとラズベリーパイがLANケーブルやWi-Fi経由でSSH接続できる環境が必要です。


![]() ラズベリーパイ2以上のご使用をおすすめします。
ラズベリーパイ2以上のご使用をおすすめします。
DSI接続のタッチモニタは、OS標準のデバイスドライバからバックライトの輝度調整を行うことができます。
TOMATEではこのデバイスドライバを使用して輝度を調整しています。 これら機能を使用しない場合はHDMI接続のタッチモニタで問題ありません。
![]() ラズベリーパイで使用するOSは、標準のGUI Raspberry Pi OS を使用してください。
ラズベリーパイで使用するOSは、標準のGUI Raspberry Pi OS を使用してください。
ラズベリーパイ上で動作するプログラムは、python3 環境でpygame ライブラリを使用しています。このどちらの環境も標準のDesktopラズベリーパイOSに含まれています。
Windows-PCを使用する場合
タッチパネル付きのWindows PCまたは、通常のPC+マウス操作でも動作します。

![]() Windows環境では、画面の起動調整やスリープ機能は使用できません。
Windows環境では、画面の起動調整やスリープ機能は使用できません。
ラズベリーパイのセットアップ
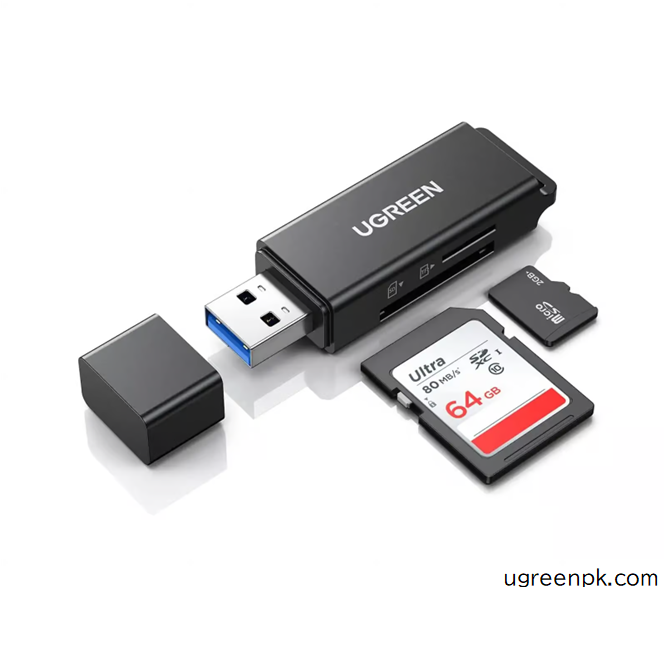
ラズベリーパイはMicroSDにOSをインストールして起動させます。セットアップには、MicroSDとSDカードリーダーが必要となり、PC上でラズベリーパイOSのインストールを行います。
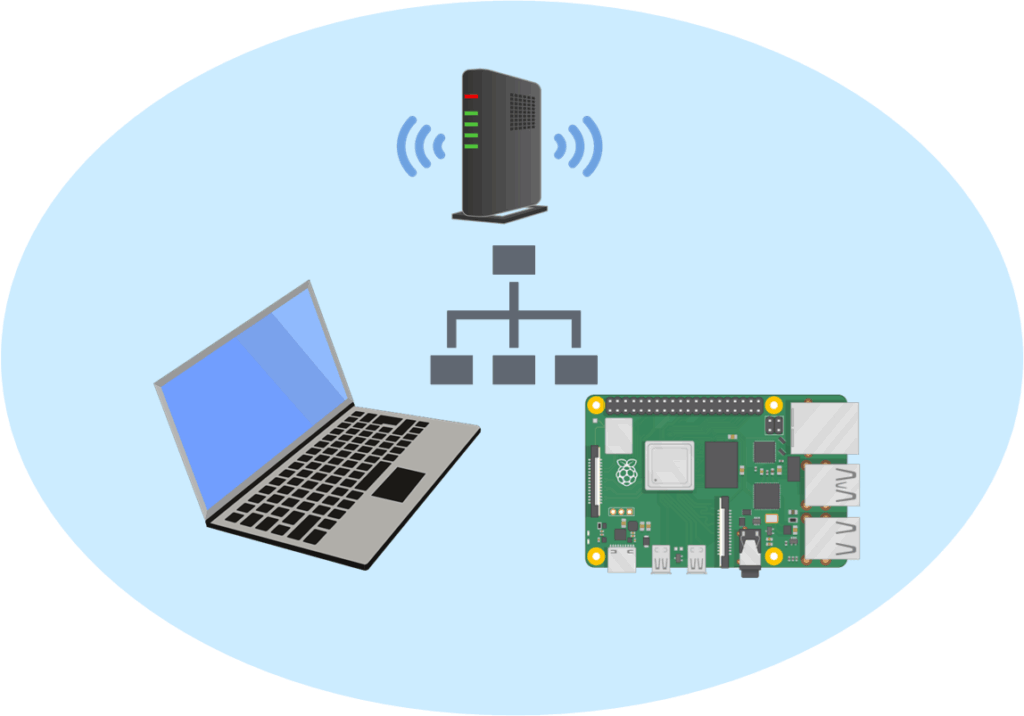
TOMATEでは、LAN接続によりPCからラズベリーパイへデータをアップロードします。セットアップするラズベリーパイは、TOMATEを実行するPCと同一LAN上に接続してください。
TOMATEをラズベリーパイ上で動作させるには、Python3、SDL、Pygame等のライブラリが必要です。このため、ラズベリーパイには、GUI環境のRaspberry Pi OSをインストールします。
PC上で、https://www.raspberrypi.com/software/ から Raspberry Pi Imagerアプリをダウンロード・インストールし、実行します。
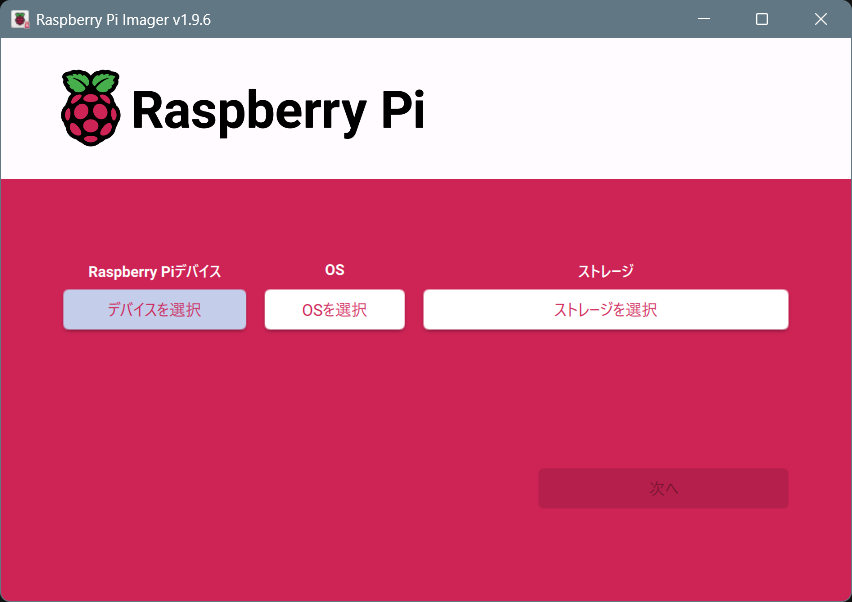
「Raspberry Pi Imager v1.9.6」の実行画面です。
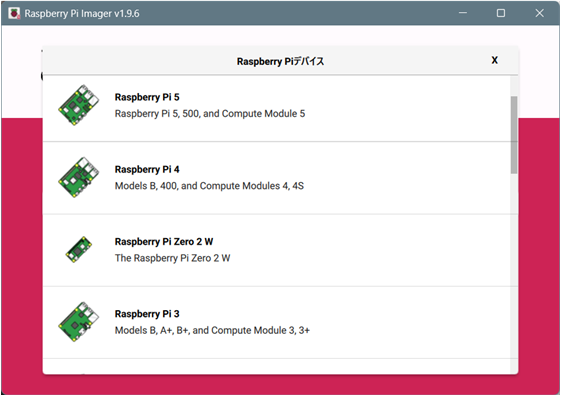
「Raspberry Piデバイス」ボタンを押し、使用するラズベリーパイ機種をを選択します。
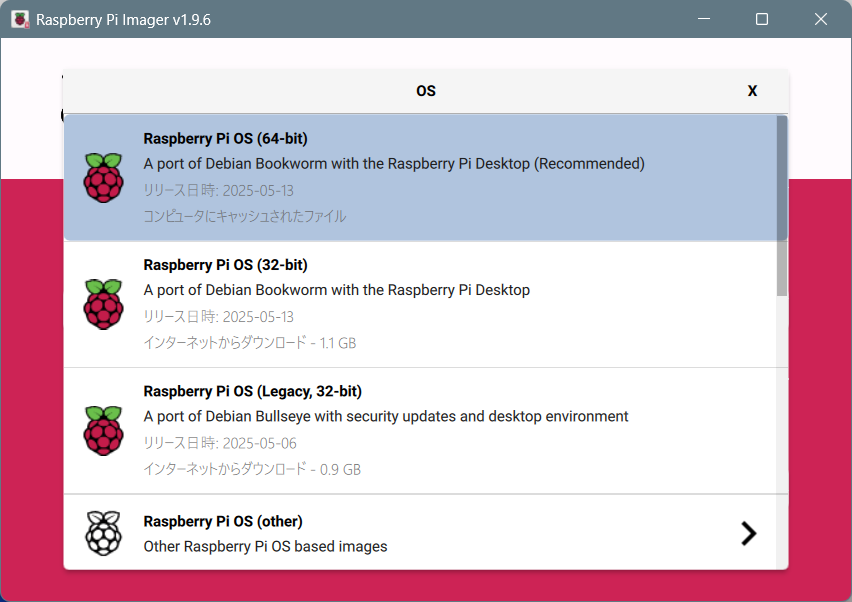
「OS」ボタンを押し、推奨のRaspberry Pi OS (Desktop) を選択します。
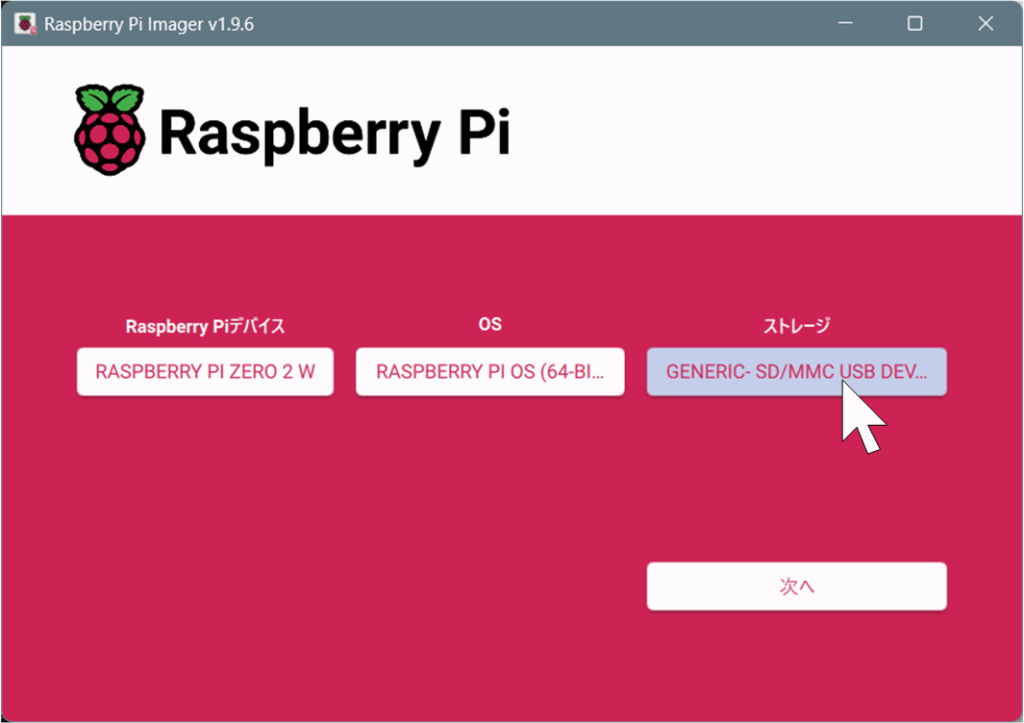
ラズベリーパイに挿入するMicroSDを、PCのSDリーダーにセットしてください。「ストレージ」を選択し、該当ドライブを選択します。
デバイス・OS・ストレージ全ての選択がなされると、「次へ」ボタンがアクティブになります。
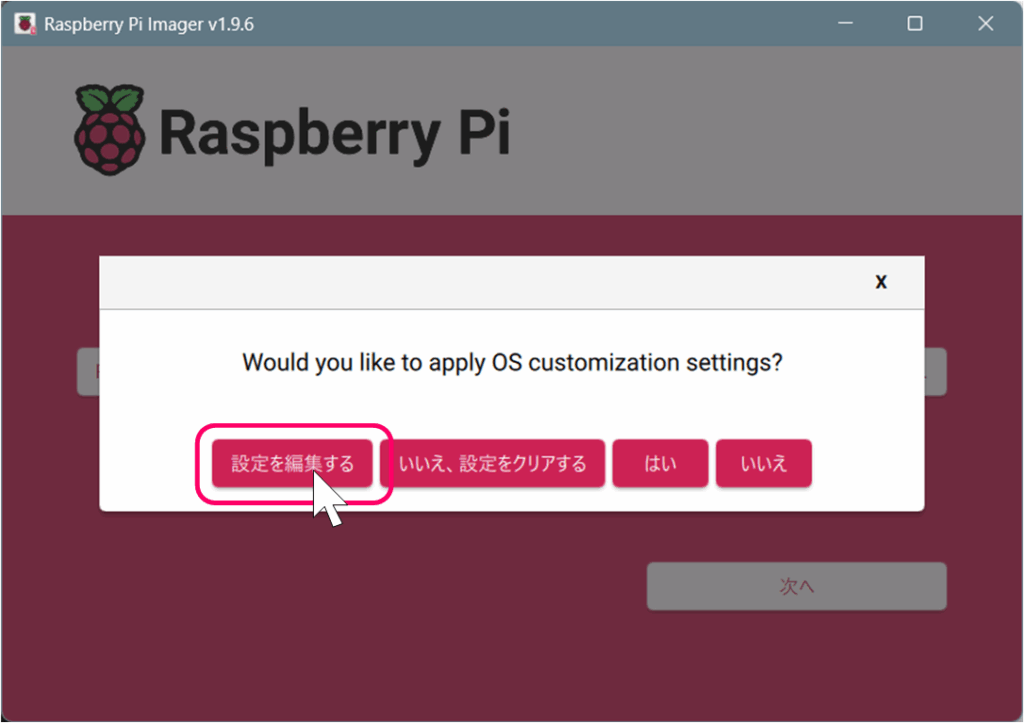
「次へ」ボタンを押すと、OSをカスタマイズするメッセージが表示されます。
ここで、「設定を編集する」を押してください。カスタマイズダイアログが開きます。
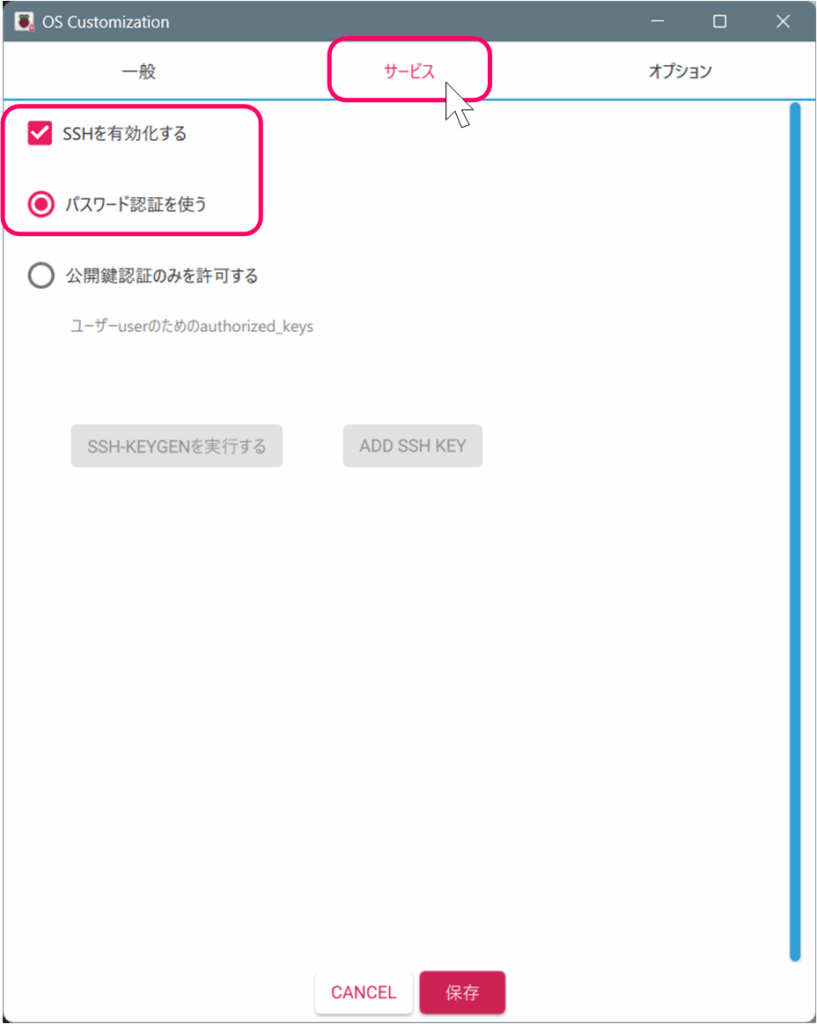
OSカスタマイズダイアログの「サービス」タブをクリックし、「SSHを有効化する」にチェックを入れます。
TOMATEはデータのアップロードにSSHを使用しています。
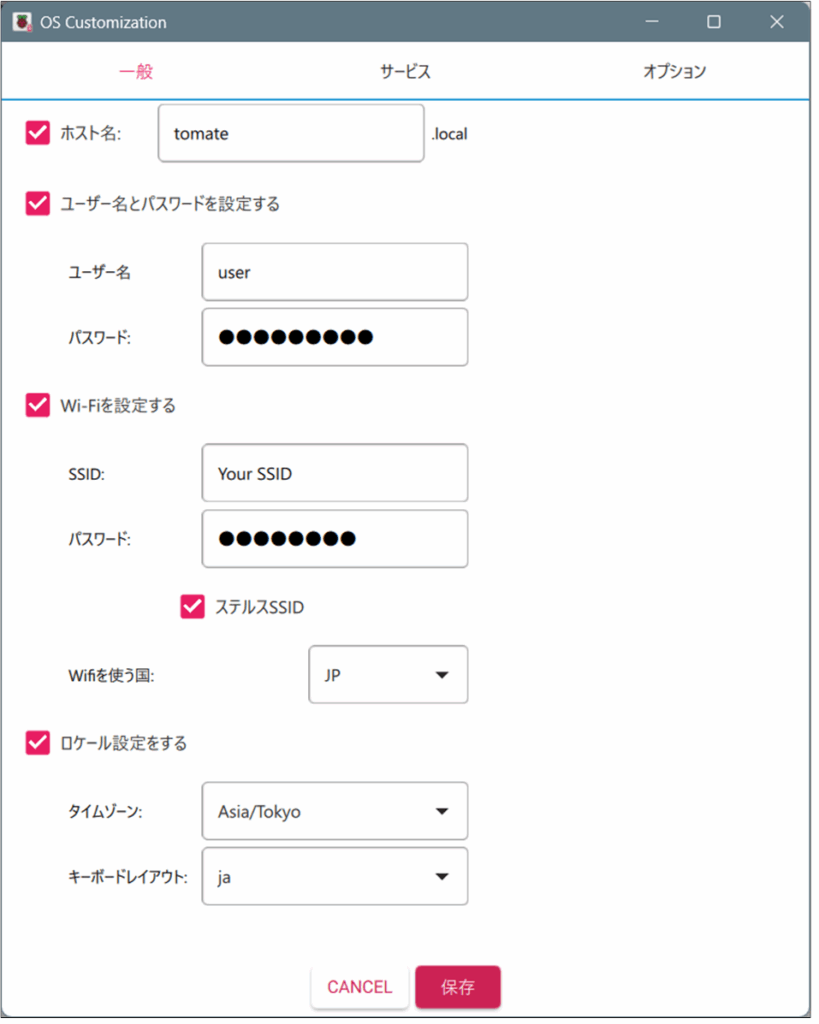
次に「一般」タブをクリックします。
任意の「ホスト名」・「ユーザー名」・「パスワード」を設定してください。
Wi-Fiを使用する場合、ここでSSIDとパスワードを設定してください。ラズベリーパイOSの起動後すぐにWi-Fiが使用できます。(Wi-Fiを搭載しているラズベリーパイに限ります。)
TOMATEでは、LAN接続によりPCからラズベリーパイへデータをアップロードします。接続するラズベリーパイは、TOMATEを実行するPCと同一LAN上に接続してください。
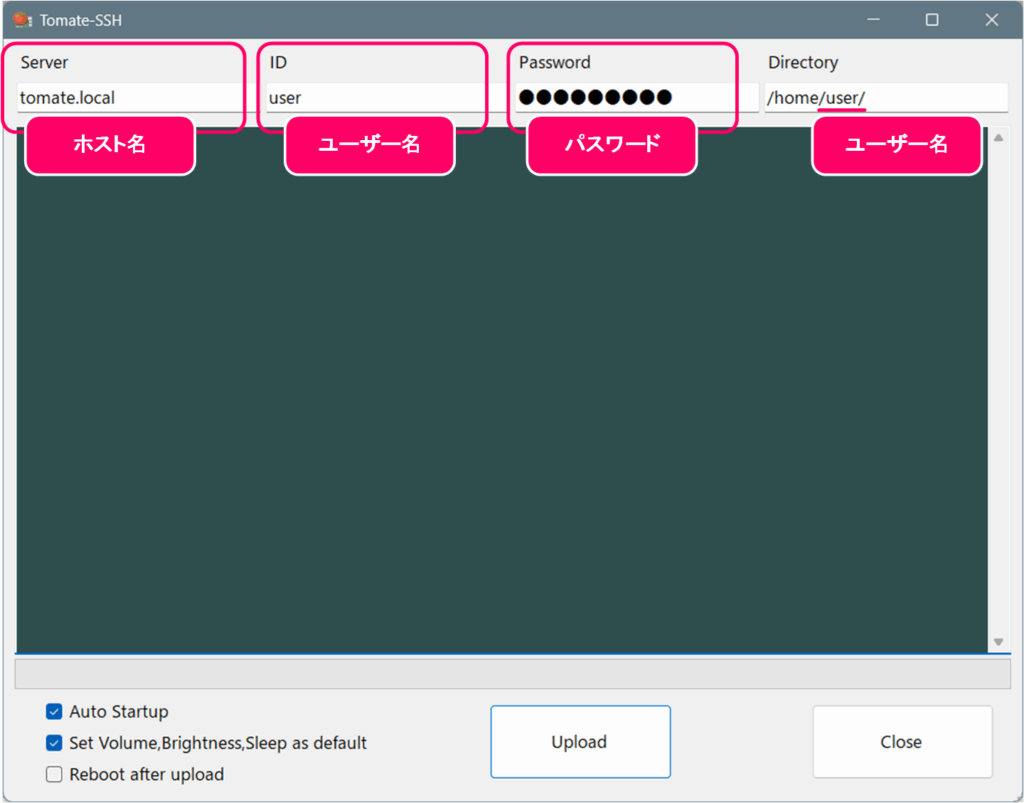
ここで入力した「ホスト名」・「ユーザー名」・「パスワード」は、TOMATEで作成した画面をラズベリーパイへアップロードするときに必要となります。
忘れないようにメモしておいてください。

カスタマイズダイアログで「保存」を押すと前のメッセージ画面に戻ります。 メッセージ画面で「はい」を押すと、SDメディアへOSのインストールを開始します。
完了したら、ドライブからMicroSDカードを取り出します。
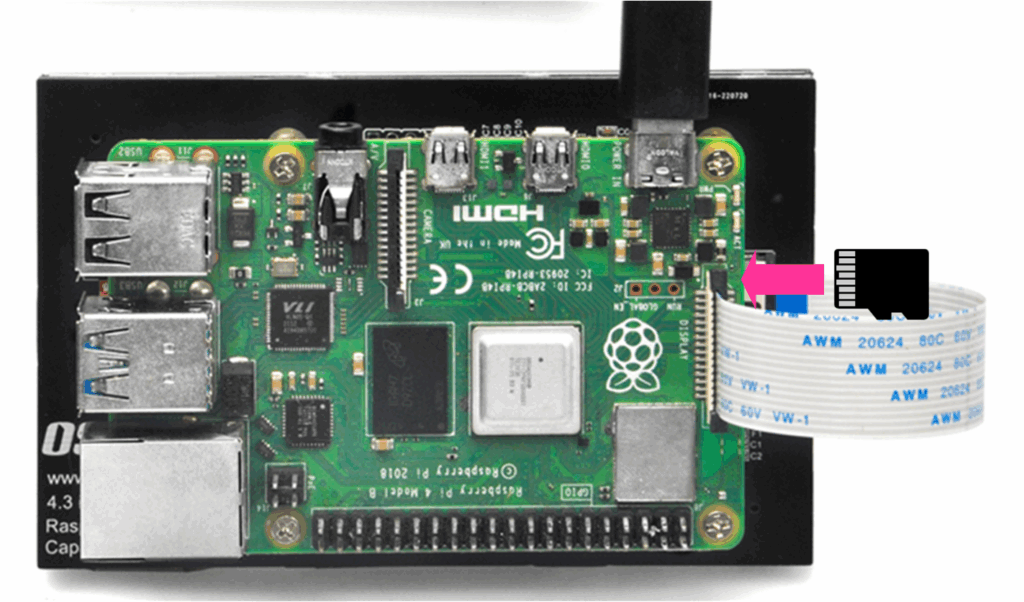
OSをインストールしたMicroSDカードをラズベリーパイへセットし、電源を供給するとラズベリーパイが起動します。
タッチ画面にラズベリーパイOSが表示されれば、ラズベリーパイの準備は完了です。
